
Premiere Proで動画編集してみたので、忘れないように流れを書きとめておきます。
Adobe Premiere Pro(アドビ プレミア プロ)の基礎
・作業のやり直し:Ctrl + Z
1つ前の状態の戻すことができる
・作業の保存:Ctrl + S
・ワーク画面【編集】上に表示される内容は、
左側が利用したい素材の画面、右側が実際に動画編集する画面!!
右側が動画の完成画面になる!!
・パソコン内に保存している素材とPremiere Pro内(左下の素材や右下のタイムライン)に保存されている内容はリンクしているため、パソコン内で保存されている場所を変更するとリンクが切れてしまって、Premiere Proで編集ができなくなる。
(*パソコン内の素材はできるだけ動かさないこと、HDDドライブからは読み込みにくく、SSDドライブもしくはOneDriveに保存して利用した方がよい)
・Premiere Pro内で編集(変更)したくない内容には鍵を青くかけることで修正はされない。
シーケンスを出す
シーケンスとは、動画を編集するための土台で料理をするときのまな板のようなツール
このシーケンスを始めに出す。
①ファイル ⇒ 新規 ⇒ シーケンス (ショートカット:Ctrl + N)
②プリセットを選ぶ(動画の種類):AVCHD ⇒ 1080P ⇒ AVCHD 1080p30
※AVCHD 1080p30が現在の高画質の標準。1080pがフルハイビジョンのサイズ。
1920 x 1080 正方形ピクセル (非アナモルフィック) の AVCHD 形式の編集用。
29.97 フレーム/秒の 16:9 プログレッシブスキャン 1080p HD ビデオ。
48 kHz オーディオ。
③シーケンス名に記入する
⇒ OKを押す
映像や音声、画像などの素材を読み込む
①ファイル ⇒ 読み込み ⇒ ファイルを選択(ショートカット:Ctrl + I)
もしくは、使いたい素材のフォルダをそのままドラッグ&ドロップで入れる
②上にあるワーク画面の選択ツールが【編集】と青文字になっていることを確認

ワークスペースとは、利用したい機能がまとまった作業の場所!Premiere Proにはたくさんの機能があるので、全部表示させるのは大変!素材を編集したい時は編集を選ぼう!
*一番上から2番目にある【学習】【アセンブリ】【編集】【カラー】【エフェクト】【オーディオ】などは、編集するために利用したい画面を変えるためのツール。画面のカラーを調整したい時はカラーを選択、オーディオ【音】を変更したい時は【オーディオ】を選択など、利用したい作業に応じてワーク画面で環境を変えることができるので利用したい。
③取り込んだファイルをダブルクリック! ⇒ 左上画面に取り込んだファイルを再生できる。
・③-1:左画面では、どんな素材を取り込んだのか確認してみよう!
・③-2:素材の名前をクリックすると素材名を変えることができる。
・③-3:ファイルの横にある横三本線【三】をクリックすると、ファイル名を変更したり、画面表示方法を変更できる
・リスト:ファイル名と音声だけか動画かで確認する方法
・アイコン:素材そのままでも確認でき、左上に写して確認することもできる方法
・フリーファーム:画面を左上に表示させず、左下の素材そのもので確認する方法
④取り込んだ素材で動画編集したい素材を【Shift】キーを押しながら複数選択し、ドラッグ&ドロップで右下側に移す。
⑤右下側に編集したい動画編集の素材が入る。
*右側は実際に動画編集している内容
・⑤ー1:【VI】は動画、【AI】は音だけの素材を表している
・⑤ー2:右下画面の左上側にある磁石マーク(Uが反対になっているマーク)は、素材同士が磁石のようにくっつく状態を表す。
磁石マークが青くなっている場合、磁石マークが選べている状態。
磁石マークが青い状態の時は、素材同士が磁石のようにくっついて、端と端がくっつく。
磁石マークが青くなっていない時は、素材を動かすと端ではなく、素材の中まで素材が入る状態で元々の素材がカットされる。
⇒磁石マークがついていることで、割り込ませたり順番を変えた時に勝手に素材がカットされずに端(はじ)に加えてくれる!!勝手に素材をカットさせないために、通常は磁石マークを青の状態にしておくことがおすすめ!!
動画を編集・カットする
【右上の動画画面】
・再生ボタン【▶】を押すことで再生される。
・画面右下に表示されている【2/1】や【4/1】、フル画面は作業中の画像状況を表している。実際に完成された時の表示状況ではない。
・画面左下に表示されている【100%】や【50%】、全体表示は現在の画面表示の大きさを表している。細かいところをチェックしたい時のみ50%など拡大して利用して、通常は全体の表示を選んでおくと作業しやすい。完成した時の大きさではない。
・編集画面の【プログラム】をダブルクリックすると、プレビュー画面に変更となる。完成した時に、最終チェックで利用したい。プレビュー画面の左上にある【プログラム】を再度ダブルクリックすると元の編集画面に戻る。
【右下の編集画面】
・VI【動画】、AI【音】
・時間のところの■を動かくことで、再生させて細かくチェックでkる。
・一番下や横のスクロールを動かすことで編集画面の大きさを変更できる
【上から順番に機能の説明】
①選択ツール
②ドラックの前方選択ツール
③リップルツール
④レーザーツール
⑤スリップツール
⑥ペンツール
⑦手のひらツール
⑧文字ツール

【編集をカットする方法】
1:動画でカットしたい場所を見つける
2:右下の画面で、編集したい場所を【②レーザーツール】でクリックする
*動画に切れ目が入った状態になる。
3:①選択ツールをクリック、削除したい場所を選択する。
*選択した場所が白くなって、選択された状態になる。
4:【Del】キーをクリック。白く選択された場所が削除される。
*白かった場所が黒くなる。
5:黒い場所をそのままにしておくと動画が黒い状態のまま再生されるので、黒い場所をクリックする*黒かった場所が白くなって、選択された状態になる。
6:【Del】キーをクリックして、黒い場所を削除。
*黒かった場所も削除されて、後ろの動画がスライドして前の動画とつながった状態になる。
・Ctrl + S:保存
・Ctrl + Z:ひとつ前へ戻る
・タイムライン上で、【V】で選択ツール、【C】でレーザーツール。
*ふたつは交互に使うことが多いので、覚えておくと便利。VideoのVと、CutのCで覚えると忘れない。
【自分でショートカットを作る方法】Windows(PC)の場合
1:【編集】 ⇒ 【キーボードショートカット】をクリック
*ボタンの上に既に書かれている内容は、既に登録されているショートカットキー
*記入されている内容をそのまま利用しても大丈夫!
*指の移動を簡単にするために、変更してもよい。(いつでも変更できる)
2:設定を変更させる
・検索バーで登録したい内容を検索する ⇒ 追加したい内容をクリック
*検索決定は、ダブルクリックではなくクリックで!ダブルにすると、ショートカットキーの設定画面が決定されて消える。
⇒ 追加したい内容の右側の空欄箇所をクリック ⇒ 設定したいショートカットを記入する
*かな入力では入力できないので、必ず英数入力の半角で入力すること
【例えば】
・ズームイン:D
・ズームアウト:F
・編集点を全てのトラックに追加:E
【既に登録されている内容も便利】
・再生ボタン:L 【*何回もクリックすることで、2倍速や3倍速になる】
・停止ボタン:K
・再生が戻るボタン:J 【*何回もクリックすることで、2倍速や3倍速になる】
*再生を検索する時、「シャトル」と記入して検索すること!
*再生のことを「シャトル」というので、再生を「右へシャトル」、停止を「シャトル停止」、巻き戻し再生を「左へシャトル」と表示されている。
・前の編集点を再生ヘッドまでリップルトリミング:Q
・ショートカットキー:Eで設定した【編集点を全てのトラックに追加】とは、再生しながらカットポイントを打つことができる。
*Vボタンでは、再生を止めなければカットすることができない。
*Eボタンでは、全てのファイルに切れ目が入ってしまう。切れ目を入れたくない素材が並んでいる場合には、その素材の列に鍵を青くかけて修正できなくするといい。
・ショートカットキー:Qで設定したある【前の編集点を再生ヘッドまでリップルトリミング】とは、カットした箇所からひとつ前まで自動で削除して、更に前に詰めてくれる。
・カットを細かく設定して決めたい場合には、キーボードの矢印【⇦左】や【右⇨】をクリックすることで、1コマずつ再生させることができる。
・1つ前のカット場所まで移りたい場合、キーボードの矢印【⇧上】を押すとひとつ前のカットまでジャンプする。矢印【⇩下】を押すと次のカットまでジャンプする。
音声を編集する
基本的に、タイムラインで選択すると動画と音声がセットで選択される。
*音声だけ選択するためには【Alt】キーを押しながら選択する。
*複数を個別に選択したい場合には【Alt】+【Shift】キーを押しながら、複数選択する。
・オーディオ(音声)はA1で表示されているが、複数の音声を重ねることができる。
複数の音声を重ねたい場合、他の音声を【A2】や【A3】に入れることで対応できる。
*オーディオを変更したくない場合には、鍵をかける。
・音の単位は【db(デシベル)】で表示される。
【画面右下のタイムテーブルで音声を設定する方法】
1:編集したいオーディオの鍵がついていないことを確認して、🎤マイクボタンをダブルクリック。
2:LとRの2列のオーディオが表示されるので、LとRの真ん中の横線を動かして音量を変更する。
3:上から6番目の【⑥ペンツール】を使って、音を少しずつ小さく(大きくする)
【ペンツールで音を調整する方法】
3-1:ペンツールを選択する。
3-2:音を変えたい最初の音の場所で、LとRの間にある横線をクリックする。
3-3:音を変えたい後ろの音を場所で、LとRの間にある横線をクリックしながら【上下】動かす。
【トラック全体の音を調整する方法】
左上側にある【ウィンドウ(W)】⇒【オーディオトラックミキサー】を選択
トラック全体の音量を変更することができる。
【細かく音量の調整や修正をする方法】
*左上側にある【ウィンドウ(W)】⇒ 【エフェクトコントロール】を選択
【オーディオ】の【fxボリューム】の【レベル】で音量を数字で設定することができる。
・左側にある緑のバーはタイムラインで、右下と同じように時間の上にある■を動かすと動画を動かすことができる。■を動かすと音の【レベル】も連携して実際の数字で表示される。
・キーフレームとは、音の細かい調整ができる機能で、タイムライン上で【⑥ペンツール】を使ってキーフレームのポイントを設定することができる。
また、エフェクトコントロールの画面上でもキーフレームを設定できる。
【エフェクトコントロール上でのキーフレームの設定方法】
・緑色のバーの下にある◆は、【⑥ペンツール】でクリックしてつけた、キーフレームが表示されている。緑の下の【◆キーフレーム】を【Del】キーで削除すると、連携して実際の動画の音を調整していたキーフレームも削除される。
・緑色のバーの下で、音の調整をしたい場所で【レベル】に数字を入力して音量を変更すると同時にキーフレームも追加される。
【レベルの◀○▶に関して】
*レベルの◀▶で次のキーフレームまでジャンプすることができる。
*レベルの○でキーフレームを選択することができる。
オーディオメーターを確認する
オーディオメーターとは、画面の左側にあるメーターのこと。
動画を流すと音に合わせて上下している。
☆音量の数値が、-1.2~0dbくらいが目安!!
数値が離れていたら、音を調整しよう!
*0以上になっている場合、赤い表示になって書き出しをした時に音割れする可能性が高い。
音を大きいままで動画を作った場合、他の動画と音量がそろわずに自分の動画だけ大きい状態になってしまう。
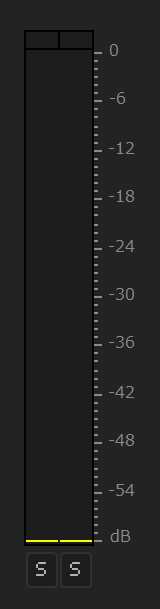
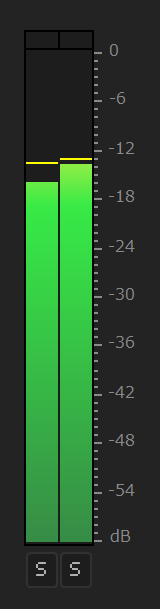
音を一部ミュートにして、一部の音だけが聞こえる状態にする。
【M】(トラックをミュート)をクリックして、緑色にする。
・イヤホンで作成した場合でも、最終的に音のバランスはパソコンから直接流れている音を信用して調整しよう!イヤホンとパソコンでは音が違うので注意!
【パソコンとイヤホンの出力を変更する方法】Windows(PC)の場合
右上の【編集】 ⇒ 【環境設定】⇒ 【オーディオハーでウェア】
*【デフォルト出力】の設定を切り替える
テロップ作成【文字を入れる】
・レガシータイトルを入れる
・エッセンシャルグラフィックスを使う
2つの方法があるが、エッセンシャルグラフィックスを使った方法が作成しやすいのでおすすめ。
エッセンシャルグラフィックスでの文字作成方法
1:上にある【Windows】 ⇒ 【エッセンシャルグラフィックス】を開く
2:文字を入れたいタイムテーブルの場所をクリックする
3:⑧文字ツールを選択する ⇒ 右上の画面(写真など)の上にクリックする
*タイムライン上にピンクのバーができて、エッセンシャルグラフィックスの画面には文字を細かく設定できる内容が表示される。(*参照タグと編集タグ)
*文字ツールで右上をクリックするまでは表示されていない。
*エフェクトコントロール画面に、【テキスト】が追加される。
4:文字を入力する
5:文字を全選択する【Ctrl + A】
6:【エッセンシャルグラフィックス】の画面上にある【テキスト】を選択し、文字のフォームを選択する。
*【テキスト】に表示されているフォント(文字の種類)は自分のパソコン上にインストールされているテキストの種類がそのまま反映されている。そのため、【Adobe Fonts】よりフォントを追加させれば多くのフォントから選択できるようになる。
①最初にエクセルやワードなどで文字をまとめておく
②Premiere Proのタイムライン上では、テキストを入れたら伸ばして【カット】して次の文字を入れる
③カットのやり方は、ショートカット【E】(編集点を全てのトラックに追加)を利用して、動画を回しながら切りたいところで先にすべてカットを入れる。
*カットを入れたくない画像などには、先に鍵をかけてカットされないようにすること!!
④カット割りした内容に、入れたい文字を入れる
①1つのコマのフォントや大きさを変えたい大きさに変更させる
②①の内容をテンプレートとして、Premiere Pro内に保存する
③素材として保存されるので、変更したいコマに反映させる
【Premiere Pro内にテンプレートを作成する方法】
①エッセンシャルグラフィックス内の【スタイル】⇒ 新しいスタイルを作成
②新規テキストスタイルが表示されるので、名前を記入する ⇒ OK
③新規テキストスタイルとして【左下の素材の中に】保存される
④変更したいテキストをタイムライン上ですべて選択する
*複数選択は【Shift 】を押しながらクリック!
1つだけ外したいときも【Shift】を押しながら、もう一度クリック!
⑤左下に保存したフォントの内容を、【ドラッグ&ドロップ】で変更したいタイムラインに持っていく!(④で選択した白い上ではなす)
*1つのコマだけ変更したい場合には、④の作業をしないで⑤だけでも変更可能!!
*👊グーのマークが出たら、マウスを話せばOK!
動画を装飾する
☆ルメトリカラーを使用する
・ワークスペース(上から2番目)の【カラー】をクリック!
もしくは、一番上にある【ウィンドウ】をクリック ⇒ 【Lumetriカラー】を選択
暗い画像を明るくさせる
①ルミトリカラー内の【カーブ】を開く
②カラーを調整するグラフを利用して、白色を選ぶと全体の明るさを調整できる
(※白赤緑青はRGBカラーで、基本的には白○を選択しておけば大丈夫!)
⬜/は白赤緑青○を選択すると、それぞれの色でグラフが表示される
③調整したいタイムライン上のコマを選択する
*必ず選択しないと変更できない(ロックがかかっている場合、ロックを外して選択)
④グラフ上で調整させる
*白色を上げすぎると白飛びしてしまうので、黒い部分を残したいときには、グラフの下の方にもポイントを選択して少し下げてあげるとコントラストがキープされたまま明るくできるので良い。(S字のようになる)
*赤・緑・青は映像の中の、その色(赤なら赤色)を引き出してくれる。赤色を上げるとどんどん赤っぽくなる。
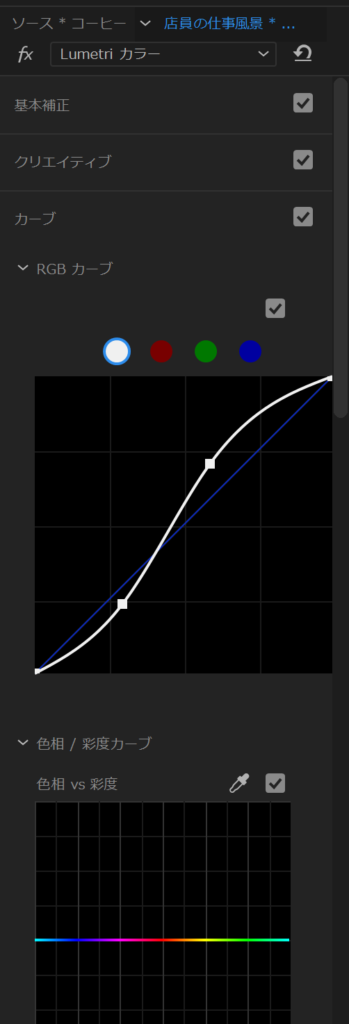
全体の色の調整を行う
*ホワイトバランスを自動で調整してくれる機能
①ルミトリカラー内の【基本補正】を選択。
②WBセレクター(ホワイトバランスのこと)の左にあるスポイトマークを選択。(青くなる)
③映像(右上)の中で最も白い箇所を選択。
(自動で、選択した内容に応じた色温度・色かぶり補正が修正される。手動でも変更可能)
*数字ゼロは、元の画像状態を示している。
④画像にあった【トーン】を選択する
イラストを入れる
①イラストをPhotoshopやIllustratorで作成、もしくはフリー画像サイトより取得。
*HDDドライブは不具合が生じやすい、SSDもしくはOneDriveに保存して利用すること。
②Premiere Proの左下(素材先)にイラストを取り込む。(ドラッグ&ドロップでもOK)
③ドラッグ&ドロップで、右下のタイムテーブルに加える。載せたい画像に直接重ねるのではなく、タイムテーブルで載せたい画像の上に新しくタイムテーブルを作ること!
エフェクトの効果でイラストをアニメーション化させる
・エフェクトとエフェクトコントロール、それぞれコマを作成してアニメーション効果を適用させること!
・エフェクト【Shift +7】(緑色のfx)とエフェクトコントロール【Shift+5】(黄色のfx)でアニメーション効果を適用させるが、同じコマ内で両方利用することはできない!
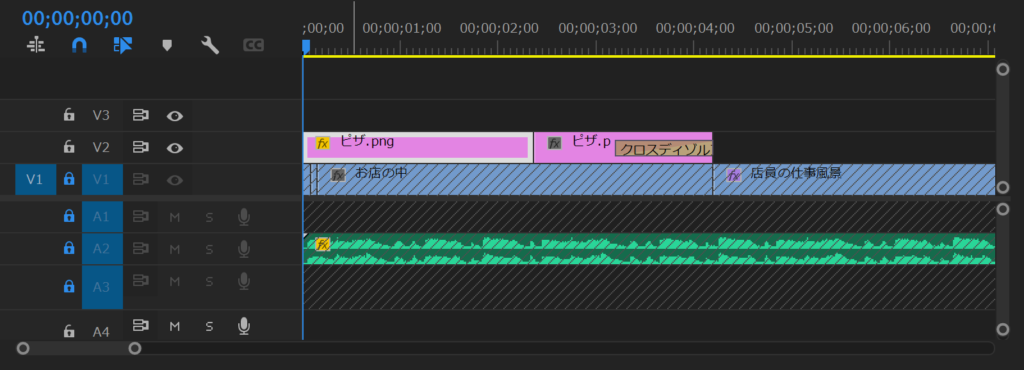
*【ビデオトランジション】を活用する!
☆一番上にある【ウィンドウ】⇒ 【エフェクト】を選択
【よく使うエフェクト効果】
①エフェクト内にある一番下の【ビデオトランジション】選択
・ビデオトランジション ⇒ 【ディゾルブ】
⇒ 【クロスディゾルブ】
*クロスディゾルブとは、透明度を少しずつ変えてくれる効果
②ビデオトランジションの機能を選択して、タイムテーブルの実際に効果を反映させたい箇所の上に直接のせる
*ビデオトランジションは効果を反映させるのに便利な機能!!
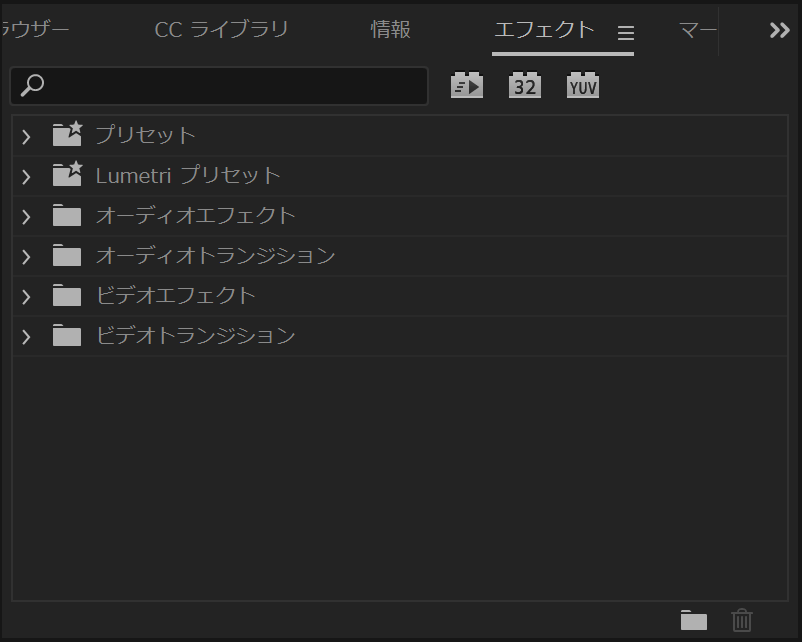
エフェクトコントロールでイラストをアニメーション化させる
*【モーション】を活用する!
☆【ウィンドウ】 ⇒ 【エフェクトコントロール】
・ビデオ ⇒ 【モーション】選択
①ピンク上の青いバーを一番最初にして、【位置】と【スケール】設定!*スケールとは大きさのこと
②⌚時計マークを【位置】と【スケール】両方にクリック
*ピンク上◇の形(キーポイント)が設定される
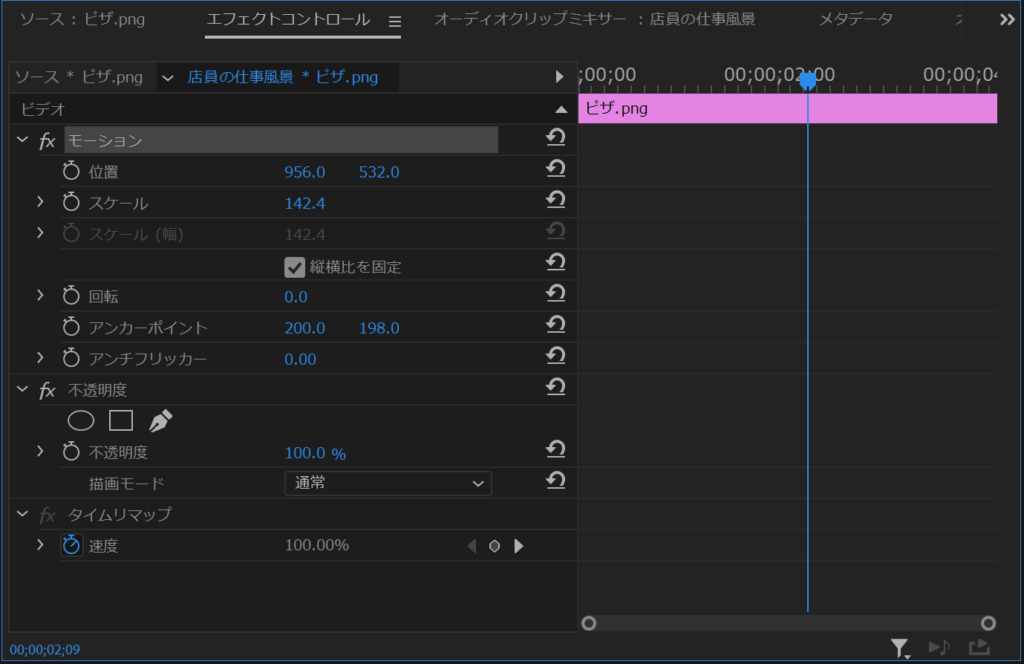
③青いバーを動かして、画像を動かしたり大きさを変える
④自動で、ピンク上の動かした青いバーの上に新しいキーポイントができる
*回転:イラストを回転させる(キーポイントを設定してアニメーション)
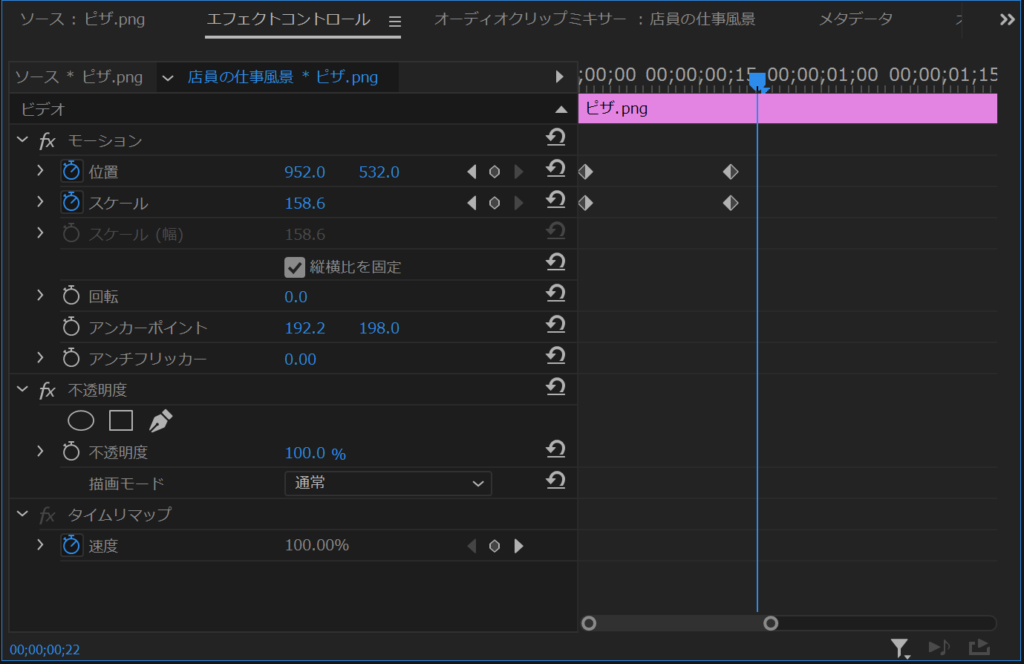
重ねた画像を調和させる方法
*エフェクトコントロールの【描画モード】を活用する!
☆【ウィンドウ】⇒ 【エフェクトコントロール】⇒【ビデオ】⇒ 【不透明度】⇒【描画モード】
*【描画モード】の通常をいろんなモードに変えることで、重なっている素材を調和させることができる

これで、基本的な動画編集はできるようになりました!
あとは応用編や工夫をしてより良い内容に編集できるようになりたいです。



コメント