
Adobe Photoshopでは、自分の使いたいブラシを追加して設定することができます。無料でいろんなブラシを追加できるのでぜひ使ってみたいです。
アドビ・フォトショップでいろんなブラシを使ってみたい!
基本的なブラシの使い方
①Photoshopを開いて、左側にあるツールパネルから、右の画像のような【ブラシ】のツールを選択しましょう!

②左下にある⬜をダブルクリックするとカラーピッカーが表示されるので、使いたい色を選択します。
尚、【ウィンドウ】⇒【カラー】や【スウォッチ】【スタイル】 などを選ぶとより多彩な色合いを選択することができます。タブの中にそれぞれを加えて利用してもいいと思います。
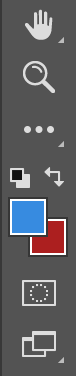
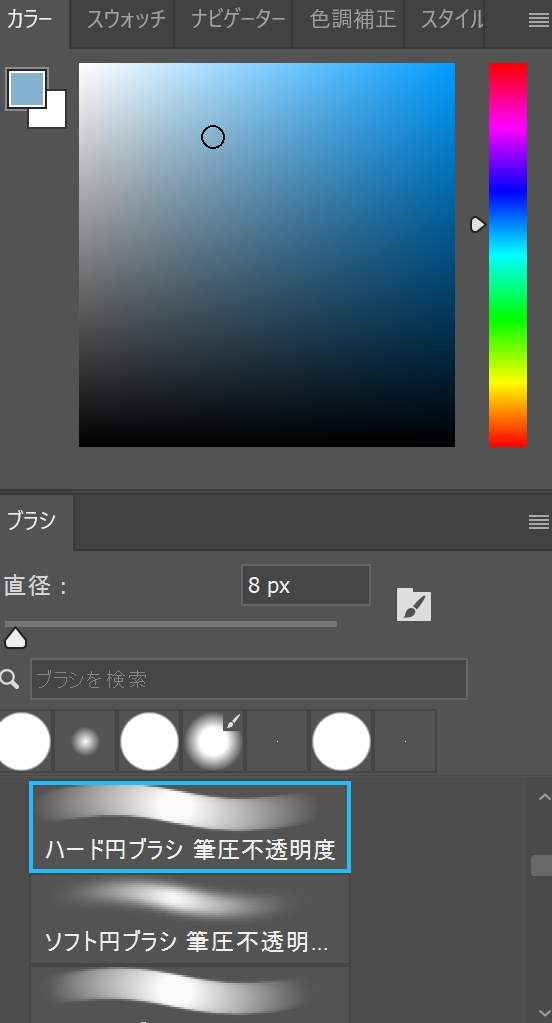


ブラシのツールを選択すると、上に画像のようなオプションバーが表示されます。
オプションバーを利用することで、より細かいブラシの詳細を設定することができます。
◆不透明度:ブラシの透明度(透き通った状態)の調整(ブラシが均一に透明になる)
◆流量:インク(液体)の出る量の調整(ブラシがまばらに薄くなる【濃淡を変えられる】)
・直径:ブラシの大きさ
・硬さはブラシのかたさ(きっちり度)
・直径と硬さの右横にある◯は形や向きを変えることができます。◯の横についている●を触ると丸の形が変わって、丸についている▶をさわると向きを変えることができます。
*ブラシはサイズや形、形の出る量を自分で変えることができます
一番上のメニューバーから【ウィンドウ】⇒【ブラシ設定】
・間隔のランダム、回転、大きさ、描画色と背景色の混合、図形、スタンプの作成など。
自分のお気に入りのブラシを作って設定しておくと便利です。
【お気に入りのブラシ追加設定のやり方】
①デフォルトのブラシの中で一番使いやすいブラシを選択する
②デフォルトのブラシを加工設定していく
-加工設定のやりかた
(【ブラシ設定】から【硬さ】や
シェイプから【サイズのジッター】【角度のジッター】【真円率のジッター】の変更を行う)
真円率のジッターとは、筆圧が薄い時に丸いペンの真円がつぶれる状態になること。
③ブラシ設定の左一番下にある⬜+を選択
④【新規ブラシ】名前をつけて保存
*ブラシサイズをプリセットで保存にしておくと、いつも使いたいサイズで保存できる
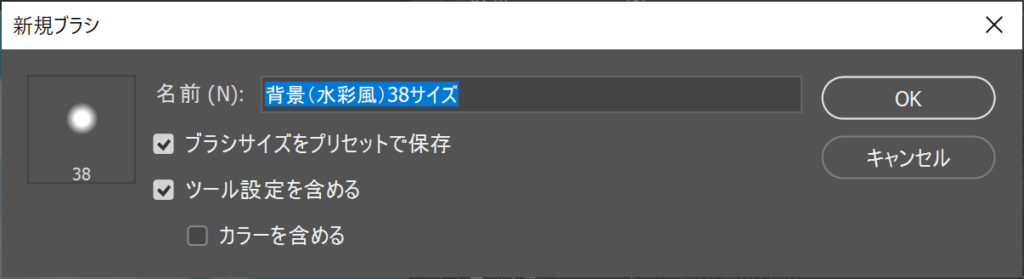
レガシーブラシとは、Photoshop CC2017以前にデフォルトで登録されていたいくつかのブラシのことで、Photoshop CC2018以降はデフォルトで登録されていないので利用したい場合には自分で追加する必要があります。
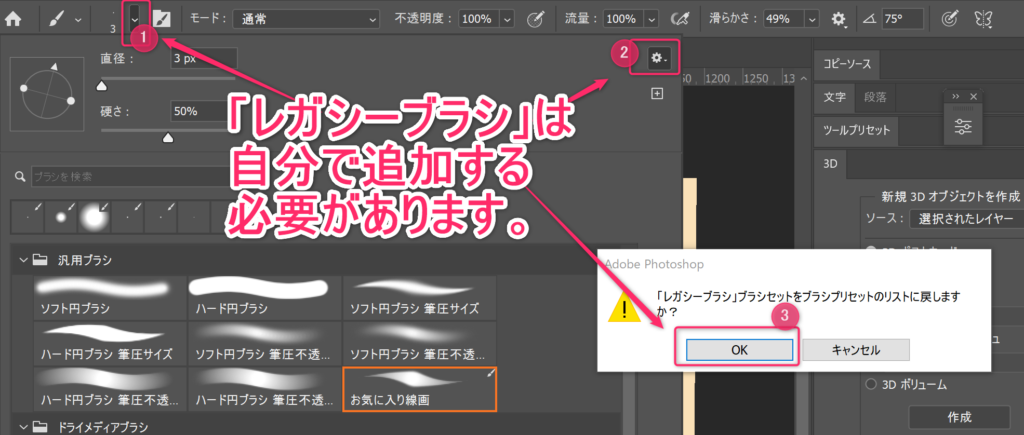
【レガシーブラシの追加方法】
①ブラシを選択
②ブラシを選択した時に表示されるオプションツールの中で、サイズの数字の横にある▼を選択
③開いた画面の左側にある⚙歯車のマークを選択
④【レガシーブラシ】を選択する
⑤”「レガシーブラシ」ブラシセットをブラシプリセットのリストに戻しますか?”と表示されるので【OK】を押す。
Photoshopでは簡単にスタンプのようにブラシをつくることができます。
例えば、◯◯◯◯◯のように丸を並べたいとき、◯のブラシを作ることができます。
【作り方】
①Photoshopでスタンプにしたいイラストや写真(図)を用意します。
②カスタムブラシとして登録する
一番上のメニューバーから【編集】⇒ 【ブラシを定義】
③ブラシにわかりやすい名前をつけて、【OK】を押す
*マスクと違って、黒い部分がスタンプとなっています。
デフォルトで入っているブラシの使い分け(レガシーブラシ除く)
【汎用ブラシの使い分け】6ブラシ
・ソフト円ブラシ:常に一定のソフトな線
・ハード円ブラシ:常に一定のハードな線
・ソフト円ブラシ筆圧サイズ:柔らかい(ソフトな)線を筆圧に応じて、太さや細さなどサイズも変えることができる線
・ハード円ブラシ筆圧サイズ:固い(ハードな)線を筆圧に応じて、太さや細さなどサイズも変えることができる線
・ソフト円ブラシ筆圧不透明度:柔らかい線を筆圧に応じて、透明にしたりくっきりさせたりと透明度を変えることができる線
・ハード円ブラシ筆圧不透明度:固い線を筆圧に応じて透明にしたりくっきりと透明度を変えて描くことができる線
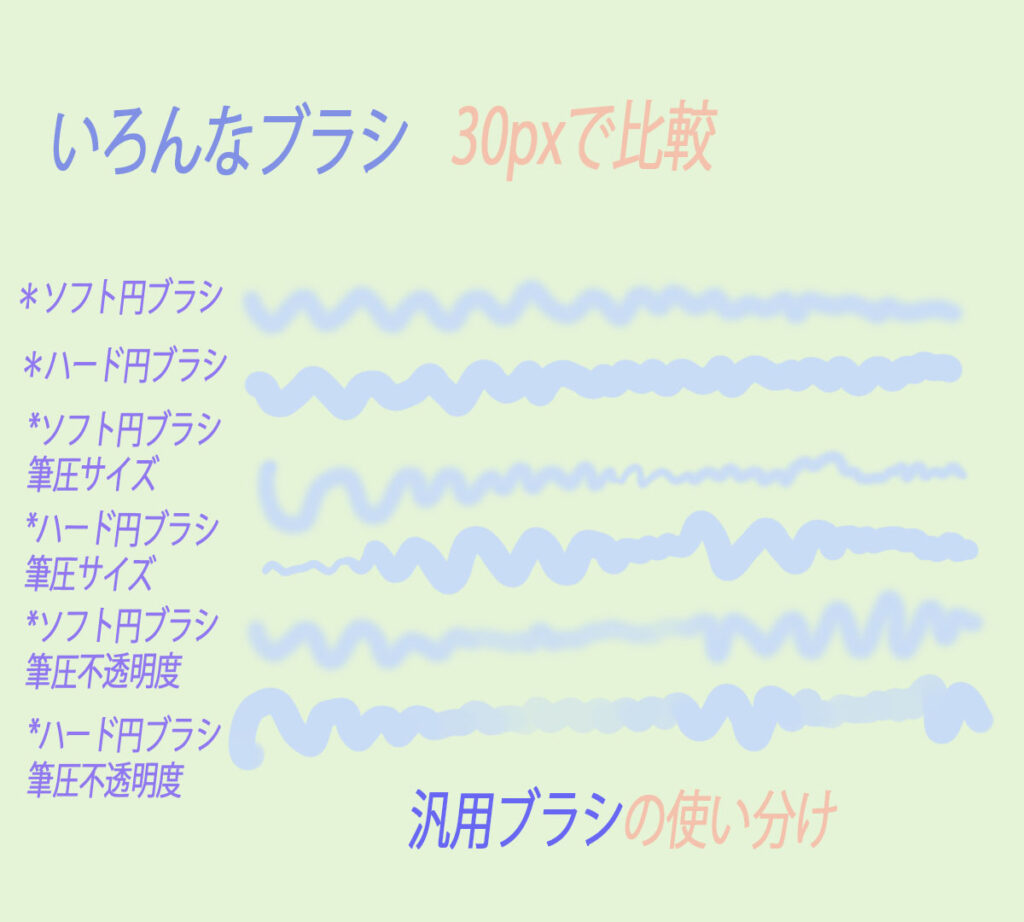
【ドライメディアブラシの使い分け】4ブラシ
・KYLE究極の鉛筆【硬】:線の周りにギザギザがはっきりとついているブラシ
・Kyleの線画ボックス-ハッピー:線の周りにギザギザが小さくついているブラシ
・KYLE究極の墨入れ【太/細】:くっきりした線を筆圧に応じてサイズ変更なブラシ(墨で描いたようにできる)
・Kyleのインクボックス-典型:線の周りが凸凹でこぼこしやすいブラシ(手書き風にしやすい)
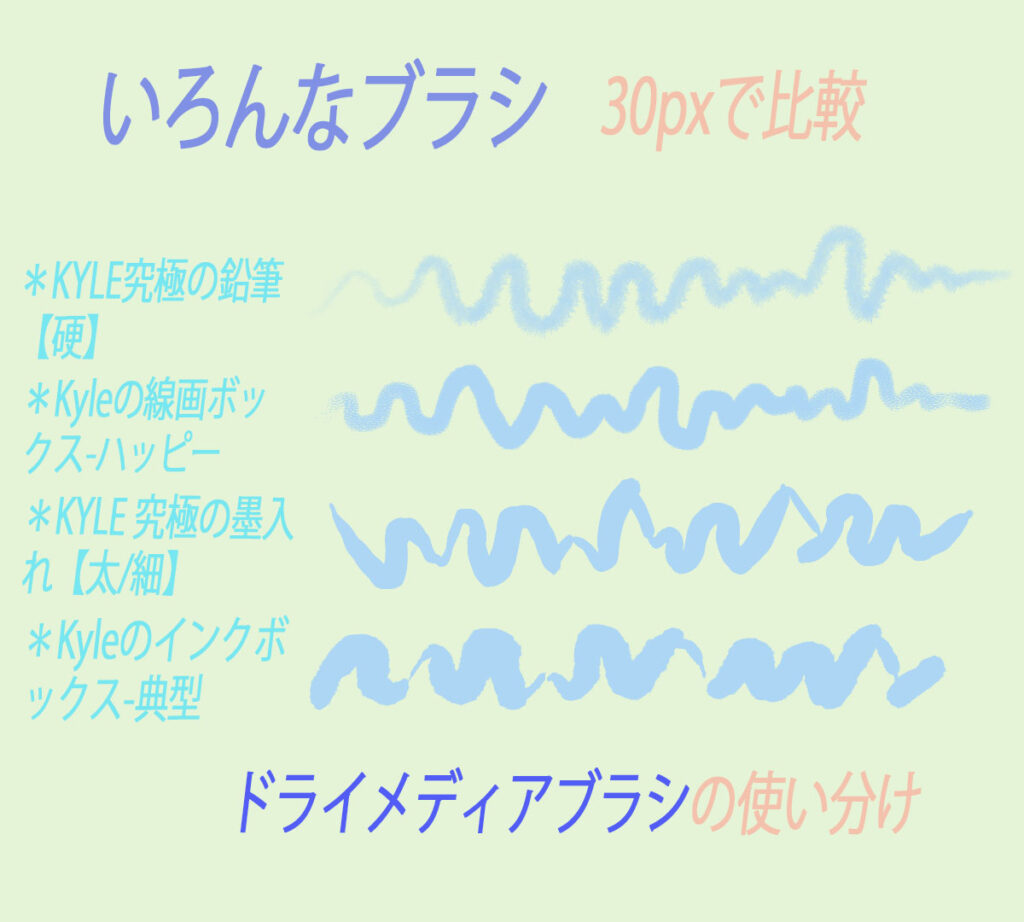
【ウェットメディアブラシの使い分け】5ブラシ
・Kyleのペイントボックス-ウェットブレンド50:最初に違うブラシで線を引き、そのあとにこのブラシを選択して線の上からなぞると線をアレンジすることができるブラシ(単体では線は描けない)
・Kyleのリアルな油彩01(混合):油絵のようなきめが荒い線が描けるブラシ
・Kyleのリアルな油彩 円(フレックスウェット):油絵でより水分が多い状態のような絵が描けるブラシ
・Kyleの印象派ブレンド:最初に違うブラシで線を描き、そのあとこのブラシを選択して描いた上からなぞるとアレンジすることができるブラシ(単体では絵は描けない)
・KYLE究極の鉛筆(木炭):線の周りがざらざらしていて木炭で描いたように描けるブラシ
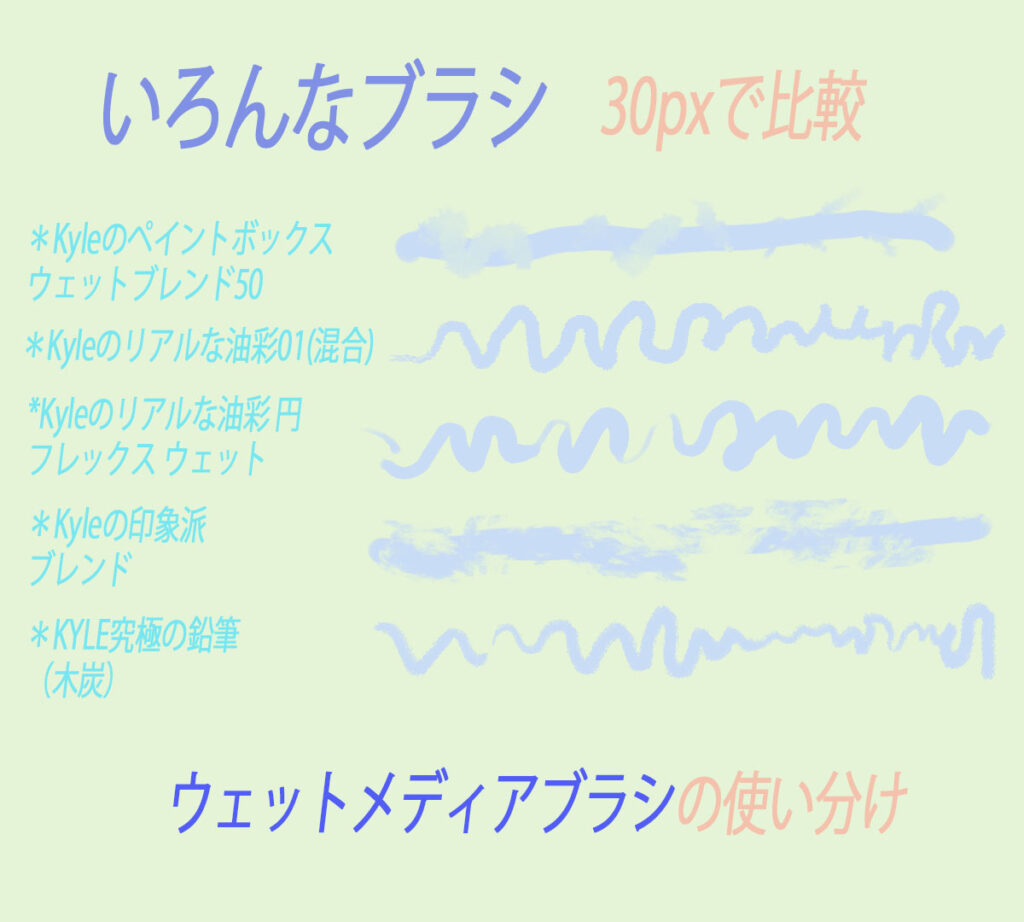

『Kyleのペイントボックス-ウェットブレンド50』と『Kyleの印象派ブレンド』はそのままでは描けません。描いてある上に追加で載せて描くことでアレンジすることができるブラシです。
そのため、これらのブラシを選択すると【ブラシツール】ではなく、
必ず👇【手のマーク】が自動で選択されます。
【特殊効果ブラシの使い分け】11ブラシ
・Kyle消しゴム:消すブラシ
・Kyleボーナス(太い木炭):線の中もざらざらした木炭のようなブラシ
・Kyleの究極のパステル:キメがざらざら
・Kyleのはね-ボックス:跳ねた点(中)
・Kyleのはね-超絶はね&テクスチャ:点&線
・Kyleのスパッタブラシ:大きく離れた点
・Kyleのコンセプトブラシ(汎用):違う線を先に引き、その上からアレンジブラシ(線に大きくモヤがかかる)
・Kyleのコンセプトブラシ(スクラッチ):違う線を先に引き、その上からアレンジブラシ(線に小さく雲がかかる)
・Kyleのコンセプト(郡葉):複数の葉の形
・Kyleのスクリーントーン35:●丸の線(小)
・Kyleのスクリーントーン38:●の線(中)




コメント