
アドビのPhotoshop(フォトショップ)をYoutubeの動画を参考に初めて使ってみました!Photoshop歴1日でも簡単にカッコイイ写真の加工ができるようになったのでおすすめの動画です!
とても分かりやすく説明してくれているので、基本的に同じように作れば30分ほどで完成できましたが、その中でも自分がつまづいたところを書いておきます。
Photoshop(フォトショップ)歴、たった1日でも30分で完成できる動画
Youtube配信者:おとうさんスイッチ
◆動画と同じようにやっているのに、つまづいたところ◆
紹介している無料の画像サイトは登録やログインが必要なのか分からない
【結論】登録やログインしなくても使える
・自分は分からずに登録しましたが、登録しなくても使えるようです。
・登録も簡単で、メールアドレスがあれば登録できて登録した直後から利用できます。
編集中に間違えたので、やり直したい
Photoshopでは、ひとつ前の作業に戻るボタンがトップ画面に表示されていません。
【Ctrl】+【Z】キーを同時に押すことで戻ることができます。
タッチパネルを利用している場合には、画面の上にある『編集』(【Alt】+【E】キー)の一番上にある取消もしくはやり直しで訂正できます。
レイヤーがわからない、見当たらない
動画の説明で何度も言われているレイヤーとは右の画像のことを指しています。
動画の説明画面では、右上にありましたが私の画面には右下にありました。小さくなっている場合もあるので探しましょう。またどうしても見つからない場合もあります。その場合には・・
【結論】画面上のウィンドウ、もしくは【Alt】と【W】キーを同時に押して【レイヤー】に☑チェックを入れるとレイヤーが表示されます。
※ウィンドウ⇒レイヤーをチェック☑
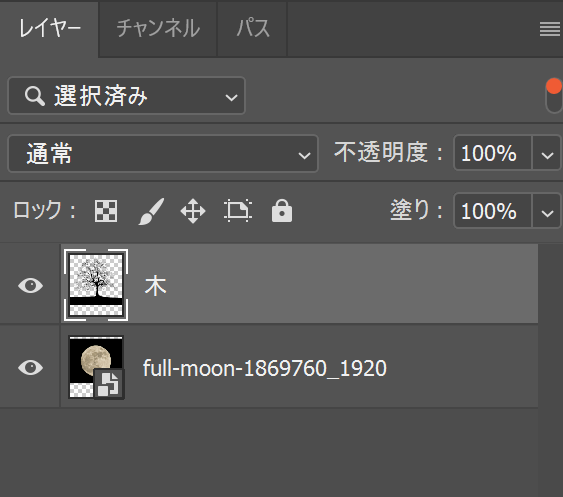

画像の大きさが変えられない
動画を進めていくと、月の大きさを変えるようにという説明があります。
しかし、画像を動かすことはできても大きさを変えることができませんでした。
どうしたらいいのか・・
【結論】画面上側にある『バウンディングボックスを表示』にチェック☑を入れてください。
また、「Shift」キーを押すと均等に大きくできると動画内で説明がありましたが、私の場合には逆で、「Shift」キーを押すことで、均等ではない自由な大きさに変更できました。シフトキーを押さずに広げると同じ均等で大きさを変更できます。
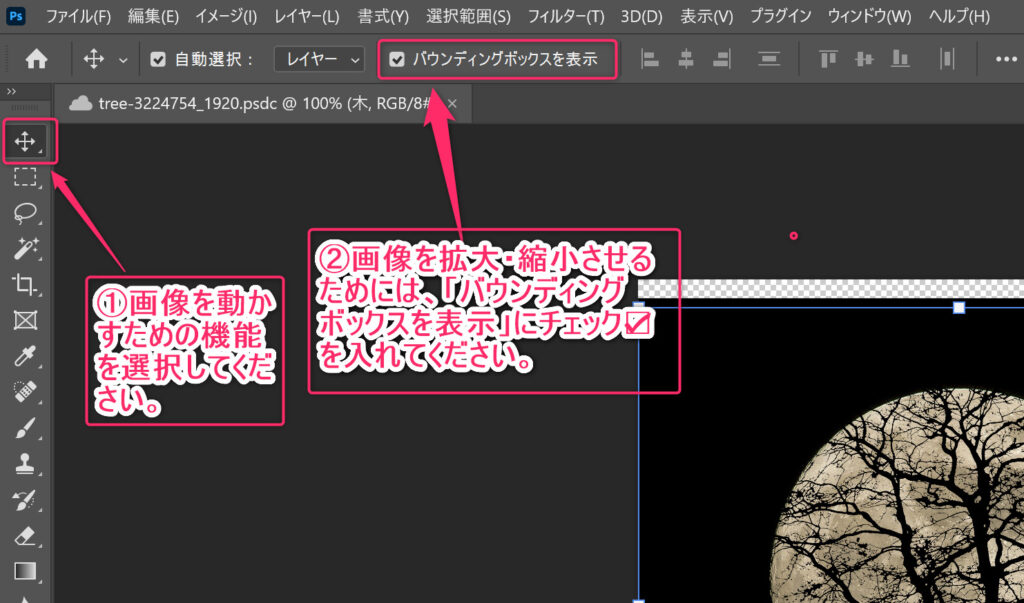



コメント