2021年3月2日にヒューマンアカデミーたのまなの学習応援スペシャルプライスキャンペーンでAdobeを申し込んでみました
スマホで無料で利用できるAdobeを少し触ったことがある程度の初心者だったため、オンライントレーニングの通信講座を3ヶ月資料でき、さらに13か月間のサポートが利用できるプランにしました
利用できる内容としては、3か月のオンライントレーニングとAdobeCCで、メールでIDが送られてくるのみ、教材発送はないプランです
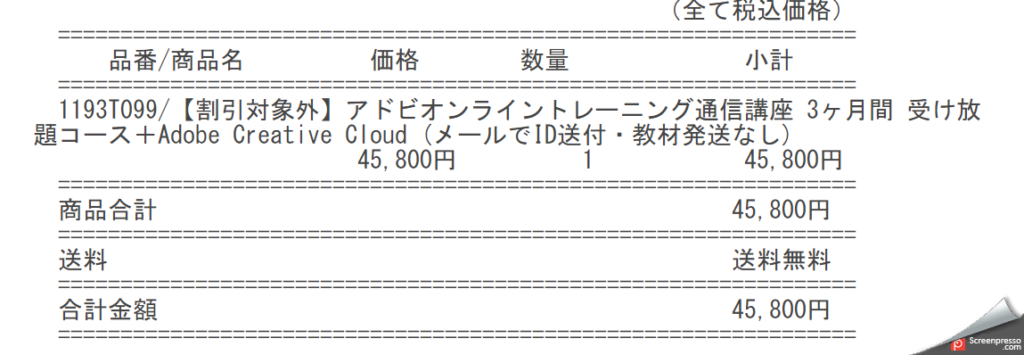

申し込み後の対応方法
申し込みをした後の対応方法をご紹介いたします
自動送信メールの確認【当日すぐ】
申し込んだ後、すぐに登録したメールの宛先に自動メールが送信されてきます
夜中に申し込んでもすぐに届いたので、万が一メールが届かない場合にはヒューマンアカデミーたのまなまで問合せしてください
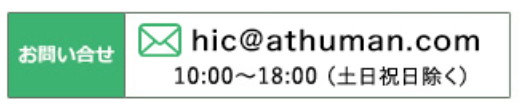
*2日以内にIDが届けられるというお知らせと購入した明細が記載されているメールが自動送信されてきます。*実際に届いたメールです

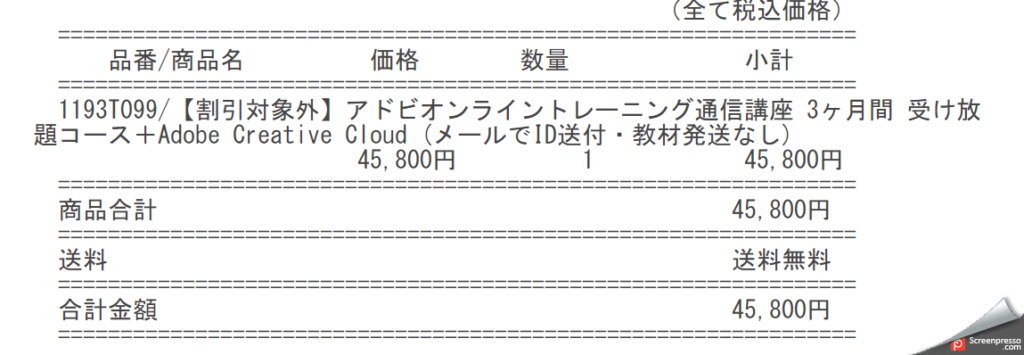
2日以内に届く「【重要】アドビトレーニング通信講座の送付のご案内」と題名がついたメールを確認する
2日以内に、「【重要】アドビトレーニング通信講座の送付とご案内」と題名がついたメールが届きます。2日経ってもメールが届かない場合には、メールの迷惑メールに入っている可能性がありますので確認してください。5日以上経ってもメールが届かない場合には、ヒューマンアカデミーたのまなまで問合せしてみてください。またAdobe Creative Cloud ソフトに関するお問い合わせ先は、アドビシステムズとなります。
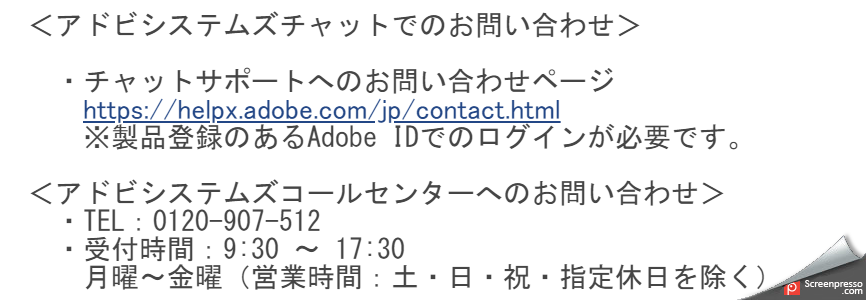
*メールは添付資料のメールとパスワードのメールで、合計2件送られてきます!
*添付資料の内容は3部あります
(資料を開くためのパスワードは、別でメールで送られています)
・資料①アドビオンライントレーニング通信講座のパスワードとIDの案内資料
・資料②Adobe Creative Cloudの1年版使用開始手順書(下記の手順書で解説してます)
・資料③引き換えコードAdobeCC_1年版
*とても重要な資料なので、受講が終了するまで1年間は保存しておいてください
①左の画像のようなメールが届いたら、
メールの文章についているリンクをクリックして手順書を開いてください
(もしくは、メールに添付されている資料【Adobe Creative Cloud1年版使用開始手順書】を開いてください)
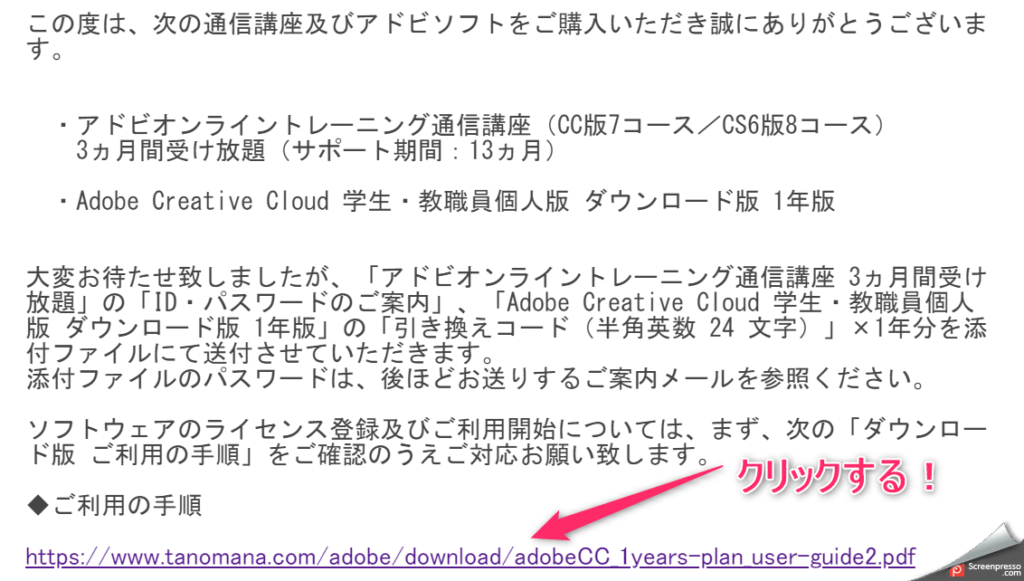
②左の画像のような【AdobeCreative Cloud使用開始手順】の資料をチェック!!
◆利用するための手順◆
1、専用サイトをクリック(もしくはWEBサイトに記入)してサイトを開く
2、アカウント・IDの作成
*既に持っている人はサインイン
3、今回の場合には【ヒューマンアカデミーたのまな】を入力して、コード入力
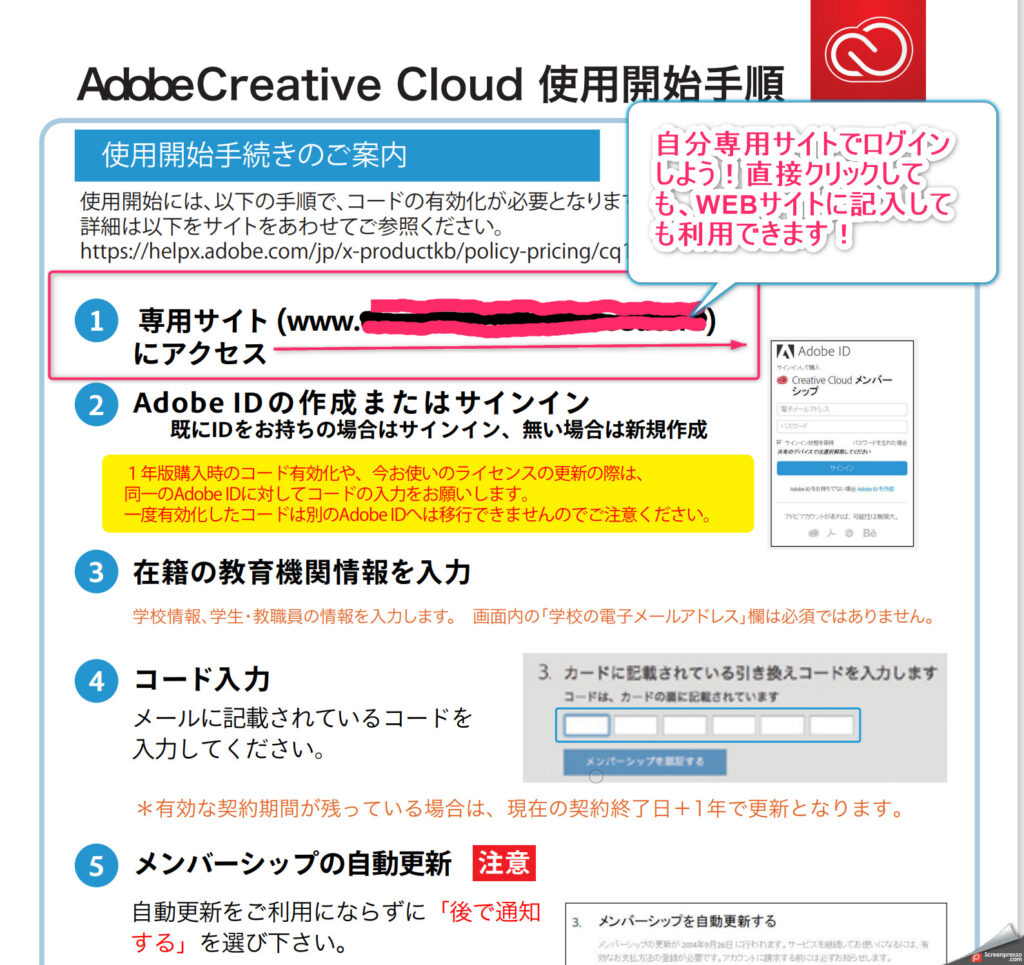
◆注意事項◆
*メンバーシップの自動更新は、自動更新を利用しないで「後で通知する」を必ず選択!
アカウントを作成する(AdobeIDでサインインする)
*既にAdobeIDを持っている人は、サインインするだけで大丈夫です!
*AdobeID(アカウント)とは、Adobe製品を利用するための会員IDのことです
AdobeIDはAdobeの公式HPより作成できます、既にアカウント【Adobeの会員ID】を持っている人は【ログインしてください】をクリックしてサインインしてください
◆アカウント作成
・メールアドレス、氏名、パスワードを入力
*パスワードはメールで送られてきたパスワードではなく、新たに設定する必要があります
・8文字以上
・小文字(a~z)と大文字(A~Z)両方を含む
・1文字以上の数字(0~9)もしくは記号を含む
・自分の名前や電子メールアドレスを含まない
・日本が選んであることを確認
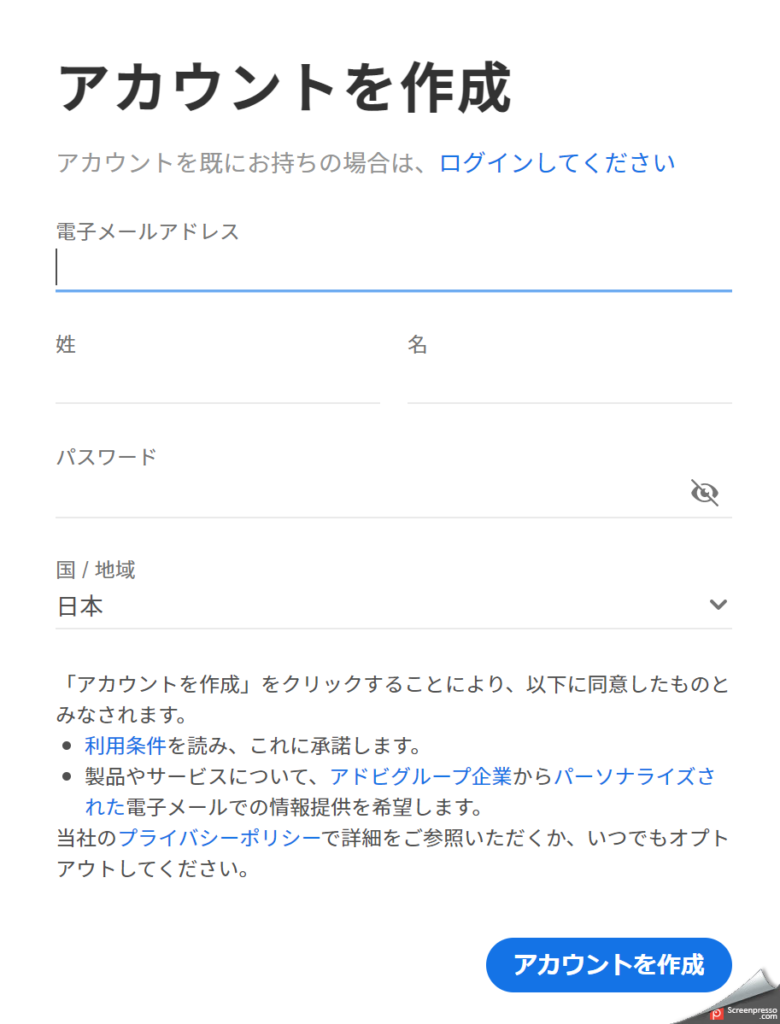
⇒【アカウントを作成】をクリックする ⇒AdobeIDを取得できます
①確認メールが送られてくるので、【確認リンク】をクリックして、Adobeに自分のメールアドレスが有効であることを伝えましょう
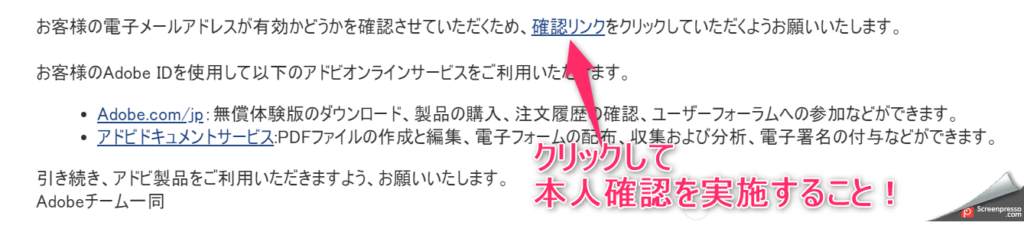
②【確認リンク】をクリックすると、すぐに【本人確認】のお知らせが表示されます
◆本人確認◆
本人確認をするために、次の宛先に認証コードを送信します【自分のアドレス名】
⇒アドレスが問題なければ、【続行】を押します
⇒メールにコードが送信されるので、画面の6桁にコードを記入します
⇒先ほどアカウントで登録した【パスワード】を入力します
⇒生年月日を追加します
(生年月日はアカウントの認証や回復させる時に利用します)
⇒続行(以上で、本人確認終了です)
*【電子メールが確認されました】と表示されれば問題ありません
AdobeCreative Cloudの新規登録を実施する
ヒューマンアカデミーたのまなのサイトで2018年2月時点での新規登録方法が動画で紹介されていますが、今2021年時点では、IDは郵送ではなくメールで届くやり方に変更されているなどいくつか変更されていますので、2021年の現時点で対応した方法をご紹介します
所属する教育機関情報を入力する
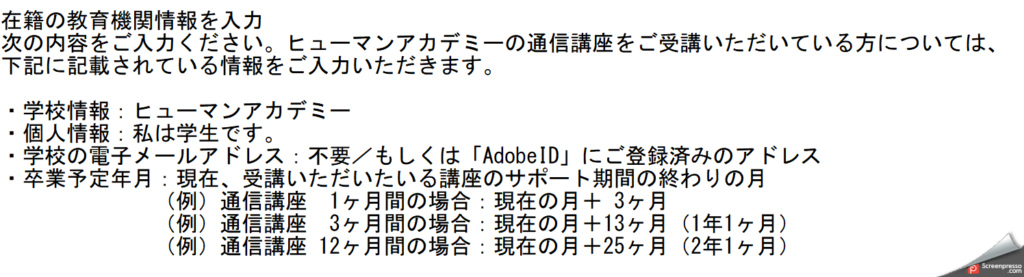
①学生または教職員欄を選択
*【私は学生です】を選べば大丈夫です
②名前を記入する
③学校名を記入する
*今回の場合、ヒューマンアカデミーと記入してください。尚、別の学校などから利用する場合には、該当する学校名を記入してください
④専攻分野
*利用する分野に最も近い分野を選べば大丈夫です
⑤卒業予定年・月
*受講証明書の終了予定日を記入してください
*今回の場合、サポート期間が13ヶ月のため、13ヶ月後に設定しました。
*わからない場合、メールに添付されていたアドビオンライントレーニング通信講座の案内資料にサポート期間(受講期間)が記載されていますのでご確認ください。
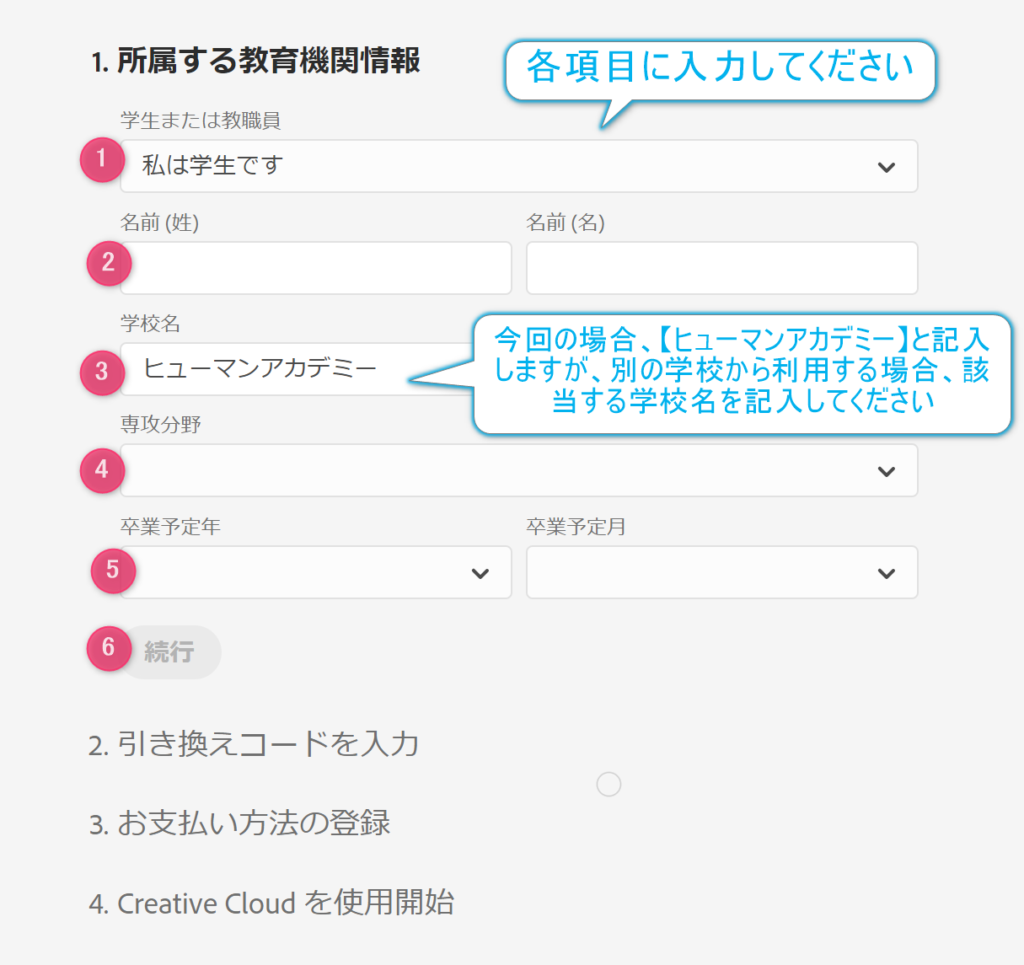
⑥全部記入できたら【続行】をクリック!
引き換えコードを入力
所属する教育機関の画面から左のような画面になります。*「2022年4月までヒューマンアカデミーに在籍」と記載されているように、自分が登録した内容と違う場合には【編集】をクリックして変更しましょう
◆引き換えコードを入力
*メールに添付して送られてきている引き換えコードを確認して24文字入力しましょう!
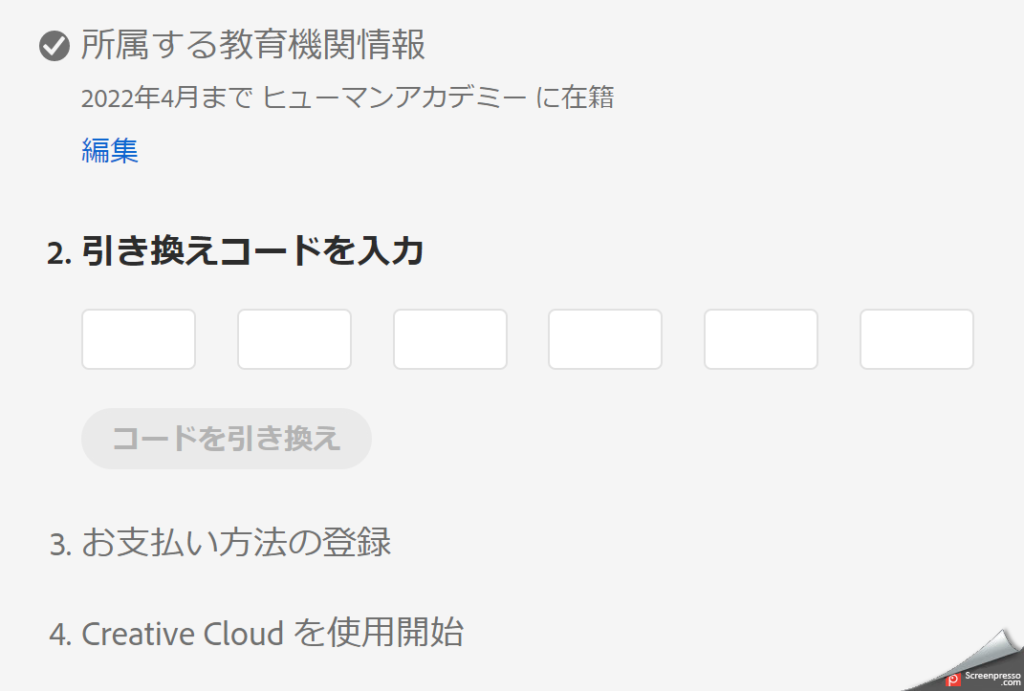
⇒記入できたら、【コードを引き換え】をクリックしてください
お支払い方法の登録
⇒登録すると1年後に自動で毎月の支払に変更されてしまうため登録しないこと!!!
年間で支払った方がお得ですし、1年後に改めて、キャンペーンを利用して申請した方がお得です
⇒【後で知らせる】をクリックしてください
【Creative Cloudを使用開始】⇒【今すぐ開始】をクリックして利用してください

以上で、AdobeCCを利用するための登録は完了です!
いよいよAdobeのいろんな機能が使えるようになったので、ぜひいろんな用途で利用してみてください♪




コメント